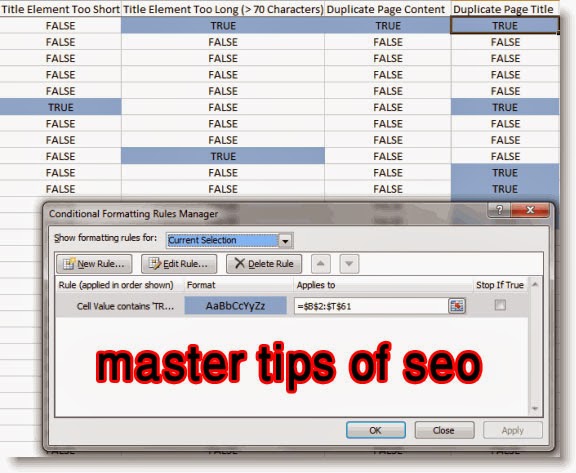Big SEO Meta Tag Projects save Hours Using Excel
For search engine optimization “break through”, there are many factors that count towards total success. Meta tags are one piece of the puzzle. Learn a quick way to address this concern on a large site.
Google claims over 200+ signals to their core algorithm.
That’s a lot of variables to consider. And, every site, marketplace and strategy is different. Talk about SEO-soup! On top of that, SEO is a never-ending task.
However, all SEOs agree that having a search friendly website with clean code, easy navigation/architecture, great content that inspires, educates and informs are cornerstones for long term success. I’m not talking about a quick overnight job. That’s best left to the search engine spammers(read: why?).
Most serious websites in the business & search engine sense will have hundreds and thousands of pages. They will be based on a CMS(content management system) platform, running on Apache web servers or Microsoft/IIS, for example.
Assuming you have built a here-to-stay website, how can you manage all the tags on your website? Excel to the rescue.
Now, many sites are what I call “brochure-ware” sites – a home page, contact us, about us, terms, privacy policy and a couple of product pages all talking about themselves. Not very useful, and hard to “optimize”, unless you are a brand, or have created a contest, quiz or video site that is intended as a bridge to somewhere else.
In this example, we assume a large website. With that scope of a project, managing a seemingly simple thing called (SEO) Meta tags on your site will appear too much.
Without getting into specifics of how to write tags (TITLE, DESCRIPTION as primary), here’s an easy way to get a birds-eye view into your SEO website project.
Step 1 – Spider the site
You can use several tools for this, but make sure that the elements are available in CSV format. When you spider your site, be sure you can access TITLE, DESCRIPTION, etc for each page. Make sure that each element has a value assigned, i.e. True/false, 1 or 0 to indicate compliance.
Step 2 – Fire up Excel
Import the CSV file. Depending on the version of Excel (Office 2010in the version below), find the Conditional Formatting option. Then, it’s just a matter of selecting your region, and setting the formula to toggle your values. In the below, you can see the TRUE/FALSE is highlighted based on condition met.
Step 3 – Work & Finalize
Track your work obviously, but start applying the changes to this change management worksheet, and either apply yourself, or send to webmaster.
Figure 1 – Excel with conditional formatting from a search spider
What do you think?